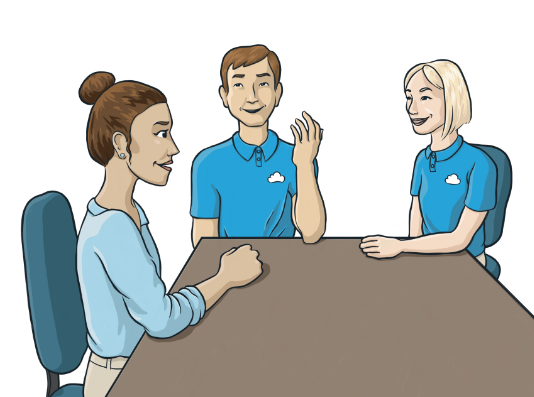Troubleshooting MyCase Drive Installation
MyCase Drive is a valuable resource for legal professionals and law firms, offering smooth access to case files and documents across devices. However, installation snags can sometimes crop up, leading to unnecessary frustration. If you’re struggling to get MyCase Drive installed, the steps below can help you tackle and resolve common issues efficiently. At Integritek, we pride ourselves in providing valuable managed IT services for law firms so we hope this helps!
1. Confirm System Compatibility
Before diving in, double-check that your computer meets the required specifications for MyCase Drive. While it works with most modern operating systems, older versions may not support it. Make sure your operating system is updated to the latest release, and verify that your device has enough storage space for both the installation and regular use.
2. Use the Correct Installer
Downloading the wrong installer is a frequent cause of errors. Visit the official MyCase website and navigate to the MyCase Drive download section. Select the version that corresponds to your operating system, whether Windows or macOS. Stick to the official website, as third-party sources may offer outdated or corrupted files.
3. Check Your Internet Connection
MyCase Drive relies on an active internet connection during setup to download essential files. If you’re running into problems, ensure your connection is stable and reliable. A slow or spotty connection can disrupt the installation, so consider switching to a stronger network if necessary.
4. Run the Installer with Elevated Permissions
Sometimes, installation problems occur due to insufficient user permissions. On Windows, right-click the installer and select "Run as Administrator." For macOS, confirm that you’re logged in with administrator rights. Granting these permissions allows the installer to access critical system files required for setup.
5. Temporarily Disable Security Software
Overzealous antivirus programs or firewall settings can occasionally interfere with the installation process. Turn off these protections briefly while installing MyCase Drive, but don’t forget to re-enable them afterward. Always exercise caution by disabling only trusted security tools for safe installations.
6. Clear Temporary Files and Cache
Corrupted cache files can throw a wrench into the installation. Use your system’s tools to clear out temporary files and cached data. On Windows, the Disk Cleanup tool can handle this, while macOS users can manually remove temporary files from the Library folder.
7. Look for Software Conflicts
Other programs running on your computer might be clashing with MyCase Drive. Close any unnecessary applications, especially file-sharing programs or older versions of MyCase Drive. If needed, uninstall outdated or redundant software to minimize conflicts.
8. Restart Your Computer and Retry
A quick reboot can often resolve minor technical hiccups. Restart your computer, then attempt the installation again with a fresh download of the installer file. This simple step can make a surprising difference.
9. Reach Out to MyCase Support
If none of the above steps work, MyCase’s support team is there to help. Visit their support page for detailed troubleshooting guides, FAQs, or direct contact options. When contacting them, provide as much information as possible about the issue, such as specific error messages or logs, to speed up the resolution process.
Integritek | Managed IT Services, Austin
At Integritek, we strive to provide the best managed IT services in Austin. Installing MyCase Drive is typically a straightforward task, but occasional bumps in the road can happen. By working through these troubleshooting steps, you can overcome most installation hurdles and get back to managing your cases without unnecessary delays. Staying patient and addressing potential causes step by step can make the process much smoother.