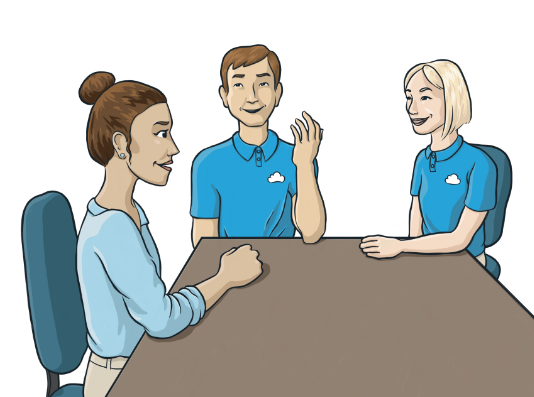Uploading Multiple Documents or Folders to MyCase
When managing legal cases, keeping track of documents is essential. MyCase, a leading legal case management platform, makes document storage and organization simple. If you need to upload multiple documents or entire folders at once, MyCase provides an efficient way to do so, saving time and reducing manual effort.
This guide will walk you through how to upload multiple files and folders to MyCase, along with best practices for keeping your documents organized.
Uploading Multiple Documents to MyCase
MyCase allows users to upload multiple documents simultaneously, making it easier to add case files, client documents, and legal forms without having to upload them one at a time.
Follow these steps to upload multiple documents:
- Navigate to the Documents Section
- Log in to MyCase.
- Select the appropriate case or client.
- Click on the Documents tab.
- Click on “Upload”
- Locate and select the Upload button.
- A file selection window will appear.
- Select Multiple Files
- Navigate to the folder on your computer where your documents are stored.
- To select multiple files, hold the Ctrl (Windows) or Command (Mac) key while clicking on each file.
- Click Open to begin the upload.
- Organize Your Files
- Assign files to a specific case or client.
- Add tags or descriptions for easy retrieval.
- Confirm Upload Completion
- Once the upload is finished, verify that all documents appear in the system.
Uploading Folders to MyCase
Currently, MyCase does not support direct folder uploads. However, there is a simple workaround to upload an entire folder’s contents efficiently.
- Compress the Folder into a ZIP File
- On Windows:
- Right-click the folder, select Send to, then choose Compressed (zipped) folder.
- On Mac:
- Right-click the folder and select Compress [Folder Name].
- On Windows:
- Upload the ZIP File
- Follow the same steps as uploading a single document.
- Select the ZIP file instead of individual documents.
- Extract Files in MyCase
- MyCase may not support extracting ZIP files directly, so you might need to unzip them on your computer before uploading the individual documents.
Best Practices for Document Management in MyCase
To make the most of MyCase’s document storage, consider the following tips:
- Use a Consistent Naming System – Clear file names help locate documents quickly. Include client names, case numbers, or document types in file names.
- Categorize Documents – Use MyCase’s folders and tags to group related documents together.
- Keep Backups – While MyCase is a secure platform, having local backups adds an extra layer of protection.
- Utilize MyCase’s Search Feature – If you have many files, the search tool helps find documents by name, tag, or content.
Integritek | Managed IT Services, Austin
At Integritek, we are committed to delivering top-tier managed IT services in Austin. Setting up MyCase Drive is usually a simple process, though minor challenges may arise. By following these troubleshooting steps, you can resolve most installation issues and resume managing your cases with minimal disruption. Taking a methodical approach and addressing potential obstacles one at a time can help make the setup process more seamless. For further help, reach out today to discuss IT support for law firms.