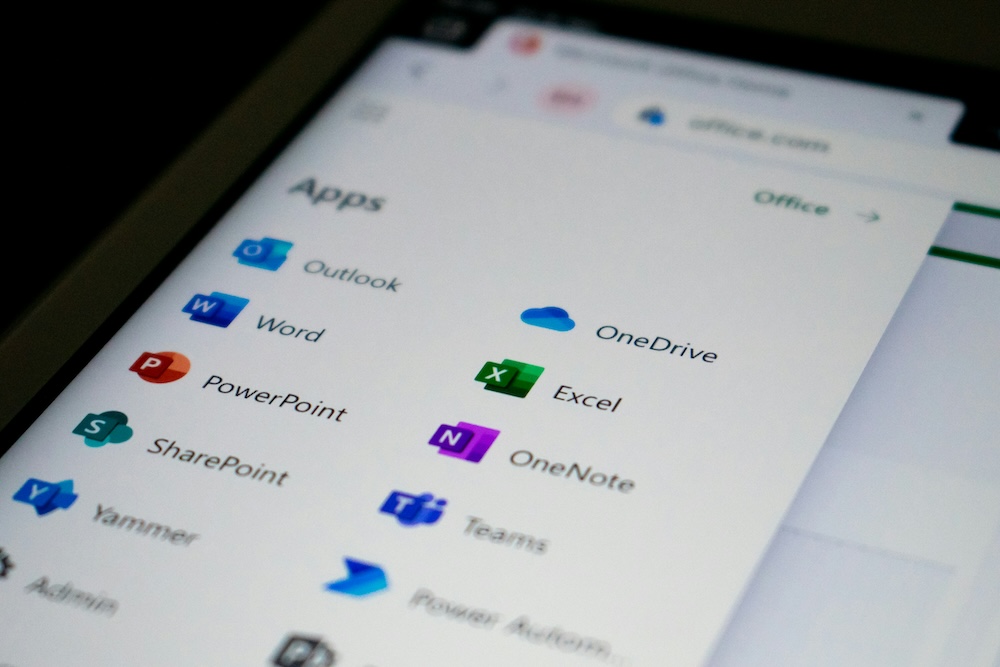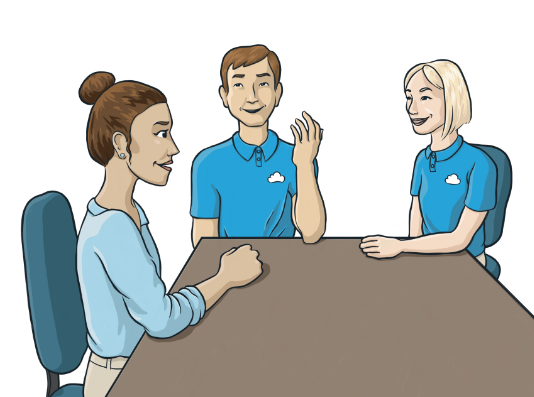How to Remove OneDrive
OneDrive is a cloud storage service from Microsoft. It lets you save files online and access them from different devices. While this can be helpful, not everyone wants or needs OneDrive on their computer. If you don’t use it, you might want to remove it. Here’s how you can do that step by step.
Step 1: Pause OneDrive Syncing
Before removing OneDrive, it’s a good idea to stop it from syncing your files.
- Look at the bottom-right corner of your screen for the OneDrive cloud icon.
- Right-click the icon.
- Click on Pause syncing, then choose how long you want it to pause.
This will stop OneDrive from uploading or downloading files while you remove it.
Step 2: Unlink Your Account
Next, you need to unlink your OneDrive account from your computer.
- Right-click the OneDrive icon again.
- Click Settings.
- Go to the Account tab.
- Click Unlink this PC.
- A pop-up will appear—click Unlink account.
Your OneDrive files will stay on your computer, but they won’t sync anymore.
Step 3: Delete the OneDrive Folder (Optional)
After unlinking your account, you can delete the OneDrive folder if you want to.
- Open File Explorer.
- Click on This PC or Your Name on the left side.
- Find the OneDrive folder.
- Right-click and choose Delete.
This won’t delete your files from the cloud, just from your computer.
Step 4: Uninstall OneDrive (Windows 10 & 11)
Now it’s time to uninstall the OneDrive program.
- Click on the Start menu.
- Type Add or remove programs and press Enter.
- Scroll down and find Microsoft OneDrive.
- Click it, then click Uninstall.
Follow the steps on the screen, and OneDrive will be removed from your computer.
What About Windows Updates?
Sometimes, Windows updates might reinstall OneDrive. If that happens, you can uninstall it again using the same steps. You can also disable it from starting up automatically:
- Press Ctrl + Shift + Esc to open Task Manager.
- Go to the Startup tab.
- Find Microsoft OneDrive.
- Right-click it and choose Disable.
This stops it from running when your computer starts.
Final Tips from Integritek | Managed IT Services in Austin, TX
- You can still access your OneDrive files online by going to onedrive.live.com even after uninstalling it.
- If you don’t want to delete it fully, you can just turn off syncing or unlink your account.
Removing OneDrive is pretty simple, and you don’t need to be a tech expert to do it. Just follow the steps above, and you’ll have it removed in no time. For further help and information on managed IT services in Dallas, reach out today to have a chat with our expert team of IT professionals.