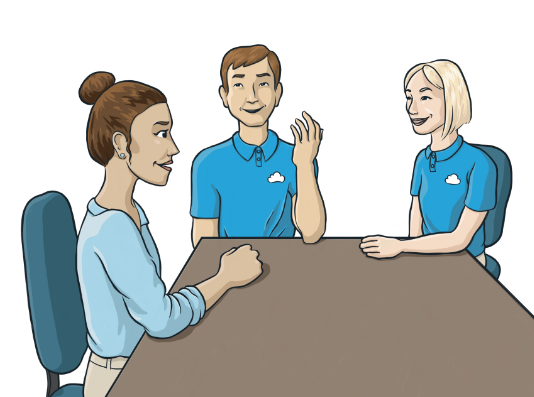Sharing Documents with Clients via MyCase
MyCase is a straightforward tool designed to simplify managing legal documents while improving communication between lawyers and their clients. One of its standout features is secure document sharing. This guide will walk you through the steps to upload, organize, and share files with your clients.
Step 1: Log Into Your MyCase Account
Start by logging into MyCase using your email and password. Once inside, you’ll arrive at the dashboard—a central hub where all your case information is easily accessible.
Step 2: Locate the Client's Case
From your dashboard, identify the specific case linked to the client you want to share documents with. You can use the search bar or browse through the list of active cases. Click on the case name to open its detailed view.
Step 3: Open the “Documents” Section
Inside the case view, navigate to the “Documents” tab, which is usually found in the top or side menu. Here, you’ll see a list of all files associated with that case.
Step 4: Upload a Document
If you need to upload a new file to share, follow these steps:
- Click Upload: Look for an “Upload” or “Add Document” button.
- Choose the File: Use the file picker to select the document from your device.
- Add a Note (Optional): You can include a brief description to clarify the document’s purpose.
- Save the File: Once uploaded, the document will appear in the list.
Step 5: Share the Document
Sharing documents with clients is simple:
- Find the Document: Locate the file you want to share in the “Documents” section.
- Use the Share Option: Most files will have a “Share” button or similar action available.
- Pick the Recipient: Select the client’s name from the case contact list.
- Set Permissions: Choose whether the client can only view the file or also download it.
- Add a Message: Personalize your note to explain the file’s purpose, if necessary.
- Send the Document: Confirm your settings, and the client will receive the file either via email or directly within their MyCase account.
Step 6: Confirm Client Access
To check whether the client has accessed the document, return to the shared file. Look for an “Access” or “History” section, where you can track whether the file has been opened or downloaded.
Step 7: Follow Up
If the document needs a response—like a signature or review—send a quick follow-up message through MyCase. The platform’s built-in messaging feature keeps all communications in one place for easy reference.
Tips for Staying Organized
- Use Folders: Create folders to sort documents by type or purpose, making them easier to find.
- Clear File Names: Name your files descriptively to reduce confusion.
- Review Regularly: Periodically go through shared documents to ensure everything is current.
By following these steps, you can share documents efficiently with your clients through MyCase, fostering smooth collaboration while keeping sensitive information secure.
Integritek | Managed IT Services, Austin TX
Integritek, with our managed IT services for law firms, is committed to helping you leverage tools like MyCase to streamline your document-sharing process and improve client interactions. For additional support or to learn more about how we can optimize your technology solutions, feel free to reach out to our team.