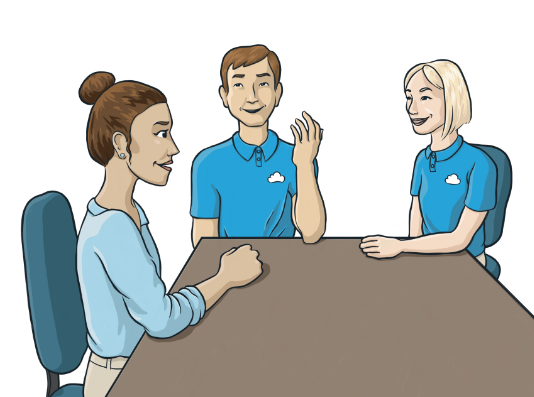Setting Up MyCase Calendar Invite Notifications on Your iPhone
For lawyers and legal professionals, staying on top of court dates, client meetings, and deadlines is non-negotiable. MyCase’s calendar feature makes it easier to manage your schedule, and syncing it to your iPhone ensures you never miss a beat. This guide will take you through the simple steps to set up MyCase calendar notifications on your iPhone so you’re always in the loop.
Step 1: Enable MyCase Calendar Sync
First, you need to sync your MyCase calendar with your iPhone:
- Log into MyCase: Open MyCase from a browser on your computer or mobile device.
- Navigate to Calendar Settings:
- Go to the Calendar tab on your dashboard.
- Click on “Settings” (you’ll usually see it in the top-right corner).
- Generate Your Sync Link:
- Look for the option to sync your calendar. MyCase will generate a unique iCalendar (ICS) URL that works with external calendars, like iPhone Calendar or Google Calendar.
- Copy the ICS link.
Step 2: Add MyCase Calendar to Your iPhone
Now that you have the ICS link, here’s how to add it to your iPhone Calendar:
- Open Settings on Your iPhone:
- Tap the Settings app.
- Scroll down and select “Calendar.”
- Add a New Calendar Account:
- Tap Accounts > Add Account.
- Scroll down and select “Other.”
- Subscribe to the Calendar:
- Tap Add Subscribed Calendar.
- Paste the ICS link into the “Server” field and hit “Next.”
- Save the Calendar:
- Give your calendar a name, like “MyCase Events.”
- Double-check the details, then tap “Save.”
Step 3: Enable Notifications for MyCase Calendar Events
Syncing is done—now let’s make sure you get timely reminders:
- Open the iPhone Calendar App.
- Check Notifications Settings:
- Go to Settings > Notifications > Calendar.
- Make sure “Allow Notifications” is turned ON.
- Customize Your Alerts:
- Choose your alert style: Lock Screen, Notification Center, or Banners.
- Enable sounds or badges if you like.
- Set Event Reminders:
- Go back to the Calendar app. Open any event synced from MyCase.
- Adjust alerts—like reminders 15 minutes or 1 hour before the event, or “Time to Leave” alerts for travel.
Step 4: Test Your Calendar Sync and Notifications
To confirm everything is working as it should:
- Create a Test Event in MyCase:
- Log into MyCase and add a test event with a specific date, time, and reminder.
- Check Your iPhone Calendar:
- Open the Calendar app and confirm the test event is showing up.
- Verify Notifications:
- Wait for the reminder to pop up at the scheduled time. If it works, you’re all set!
Troubleshooting Common Issues
If something’s not syncing or you aren’t getting notifications, try these fixes:
- Check the ICS Link: Ensure you copied and pasted the MyCase link correctly.
- Verify Internet Connection: Your iPhone needs to be online for calendar updates.
- Enable Calendar Sync: Go to Settings > Calendar > Accounts and make sure syncing is turned on for MyCase.
- Update Your iOS: Make sure you’re running the latest version of iOS for smooth performance.
Final Thoughts From Integritek | Managed IT Services, Dallas
By syncing MyCase with your iPhone, you’ll always have your legal calendar at your fingertips—whether you’re in court, at a meeting, or on the go. With notifications enabled, you can stay organized and on schedule like a pro. Collaborating with an experienced IT provider enhances your firm’s current operations while paving the way for greater efficiency, security, and scalability in the future. Reach out today to begin transforming your IT strategy.