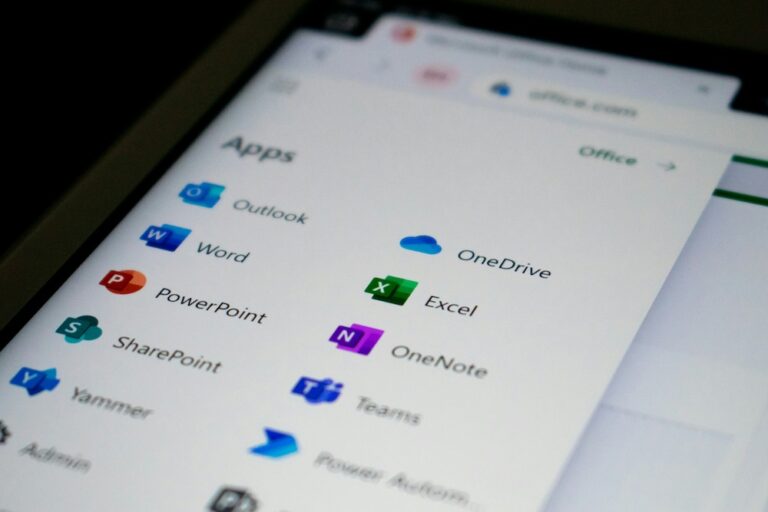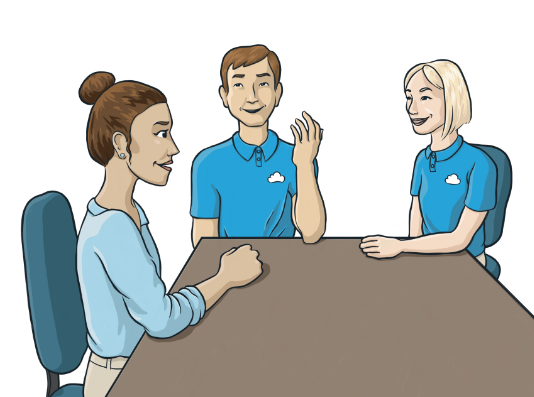How to Delete MyCase Desktop from a MacBook
MyCase Desktop is a tool that integrates your local file management with MyCase Drive, providing seamless document uploads and organization for law firms. However, if you no longer need it or wish to free up space on your MacBook, uninstalling the application is straightforward. Here's a step-by-step guide to safely delete MyCase Desktop.
Step 1: Quit MyCase Desktop
Before uninstalling, ensure the application is not running.
- Locate the MyCase Desktop icon in your Mac’s menu bar (usually near the clock).
- Click on the icon and select Quit MyCase Desktop from the dropdown menu.
Step 2: Move MyCase Desktop to the Trash
- Open your Applications folder by:
- Clicking Finder in the Dock.
- Selecting Applications from the sidebar.
- Locate the MyCase Desktop app.
- Drag the app to the Trash, or right-click and select Move to Trash.
Step 3: Remove Associated Files
To completely remove MyCase Desktop, delete its leftover files:
- Open Finder and press Shift + Command + G to bring up the "Go to Folder" window.
- Enter the following paths one by one to locate related files:
- ~/Library/Application Support/
- ~/Library/Caches/
- ~/Library/Preferences/
- Search for folders or files named MyCase and delete them.
Tip: Be cautious when deleting files from these directories. Only remove items related to MyCase.
Step 4: Empty the Trash
Once you’ve moved the app and its associated files to the Trash:
- Right-click on the Trash icon in your Dock.
- Select Empty Trash.
- Confirm the action to permanently delete the files.
Step 5: Restart Your Mac
Restarting ensures that all associated files and processes are fully removed.
Optional: Verify Removal
If you want to ensure MyCase Desktop is completely uninstalled:
- Open Spotlight Search (Cmd + Space).
- Search for "MyCase Desktop" to confirm no remaining files exist.
Common Issues & Troubleshooting
- “File in Use” Error: Make sure MyCase Desktop is fully quit before attempting to delete it.
- System Permissions Issue: If you're unable to delete files, ensure you're logged in as an administrator.
24/7 Technical Support for Your Law Firm
If you encounter any issues, we’re here to help. Integritek is a managed IT services provider that supports the technical side of law offices throughout the US. We troubleshoot applications like MyCase, PracticePanther, and Clio day in and day out.
Whether you need quick assistance to resolve something like this or guidance through a major IT project like migrating to the cloud, we’re ready to handle it. Schedule a call to get started.